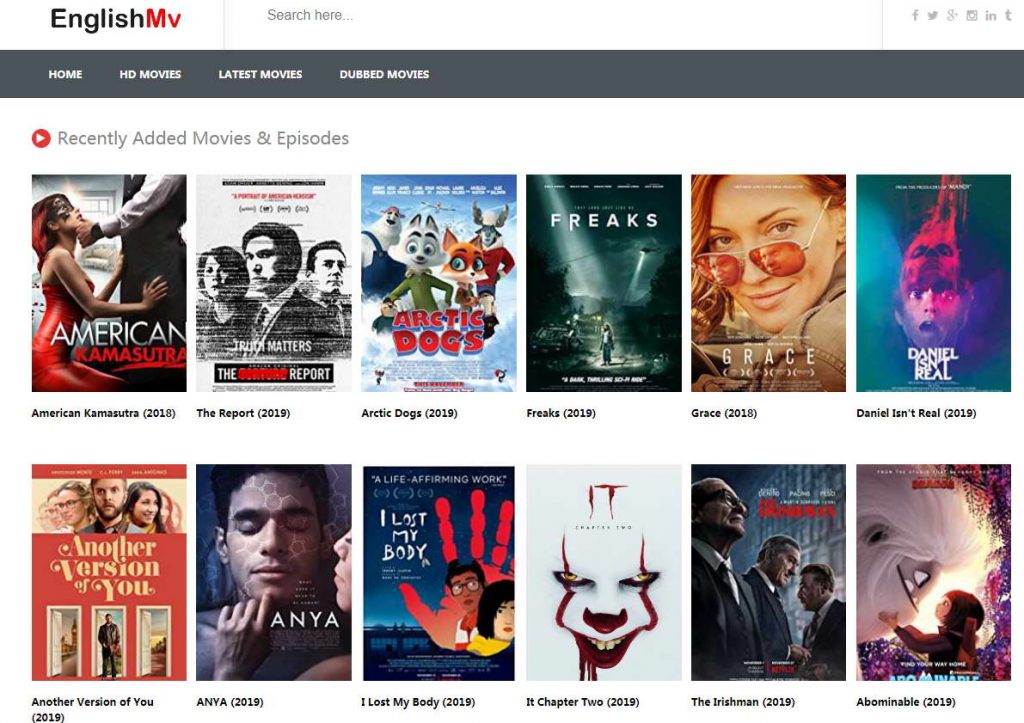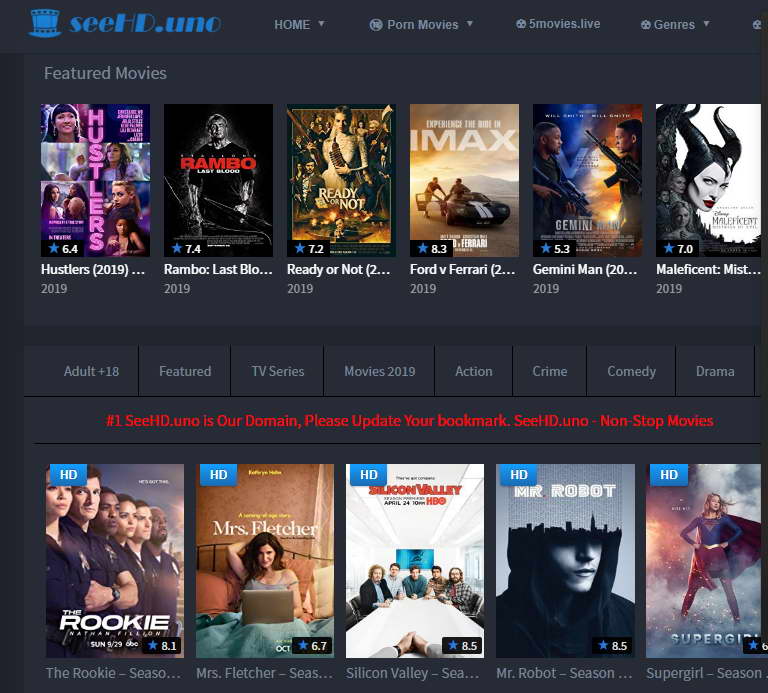Is your carefully curated media library failing to populate correctly, leaving you staring at a blank screen where your favorite films and shows should be? The seemingly simple act of organizing and accessing your digital video files can quickly become a frustrating puzzle, especially when dealing with a media server like Plex.
The world of digital media is a complex landscape, filled with various file formats, intricate naming conventions, and the ever-present challenge of compatibility. From the casual movie watcher to the dedicated home theater enthusiast, the smooth playback and effortless browsing of your video collection is paramount. However, the reality is often far from seamless, as users frequently encounter issues that prevent their media from appearing in their Plex libraries.
Here's a glimpse into some of the challenges faced when setting up and managing a Plex Media Server and how to troubleshoot them, with tips and insights into optimal file management and format selection.
| Issue | Description | Possible Solutions |
|---|---|---|
| Missing Files | Files do not appear in the Plex library after a scan. |
|
| Incorrect Matching | Plex misidentifies the movie or TV show. |
|
| Subtitle Issues | Subtitles not displaying or not being recognized. |
|
| Playback Problems | Video files not playing smoothly or not at all. |
|
| File Format Compatibility | Certain file formats are not supported or have limited support on specific devices. |
|
A common hurdle is dealing with video files that have been split into multiple parts. This often happens with very long movies. When a movie is ripped and saved in multiple files, Plex may not recognize them as a single cohesive movie, or worse, it might only display one part.
The key to resolving this lies in file naming. If your movie is split into, say, "Movie Part 1" and "Movie Part 2," Plex might only show "Movie Part 1." This is where adjusting your naming convention comes into play. The goal is to provide Plex with enough information to correctly identify and merge these separate parts. Follow the naming conventions recommended by Plex:
For Movies: Use the format Movie Title (Year). For example, "The Mummy (1999)". If the movie is split in multiple parts, Plex is usually able to identify the movie with the right naming.
- Movierulz Alert Piracy Risks Alternatives You Should Know
- Filmyfly Latest Movies Reviews Is It A Scam
For TV Shows: Use the format TV Show Name - S01E01 - Episode Title, Where S is the season number and E is the episode number. For example, "BBC Horizon - S01E01 - Wonders of Life". For the code, add a season 01 subfolder and rename like wonders of life. For bbc horizon, youll have to use a season 2008 subfolder and the appropriate season & episode number in the name.
Another area of concern for Plex users is the issue of subtitles. Specifically, the problem of external SRT subtitles not being detected in MKV files. While MKV offers robust support for subtitles, the issue often stems from how Plex interacts with them. If you're experiencing this issue, here's a breakdown of the problem and how to troubleshoot it.
The primary issue is that Plex, when it encounters an MKV file, sometimes fails to recognize external SRT subtitle files that are in the same folder as the video. This leaves the movie playing without subtitles, even though the SRT files are present. It's important to note that this is not a universal issue; it tends to be more common with MKV files than with AVI or MP4 files. Moreover, if the MKV file has embedded subtitles, Plex typically detects them correctly.
The solution is to try adjusting the naming convention, and also to test the file format, as some formats are more compatible than others for Plex.
When choosing between the MKV and MP4 container formats, consider the following:
- MKV: Offers superior support for subtitles, multiple audio tracks, and chapter markers. This makes it a more versatile option for a more complex media library. However, compatibility with some devices may be less.
- MP4: Known for its broader compatibility across a wider range of devices. If simplicity and ease of playback across different devices is a priority, MP4 is often a better choice.
When facing the challenge of an UHD MKV file that your Apple TV 4K (latest) can't play, while VLC can, it indicates a possible limitation within Plex. Often, this stems from the server's ability to handle high bit-rate video or audio codecs. Transcoding, where the server converts the file into a more compatible format, can be necessary. Verify the server settings, and ensure the server is configured to handle high-quality content. The Apple TV itself is capable of playing UHD content. The problem typically lies in the Plex server's configuration or ability to transcode. If you have a ReadyNAS, be sure its performance capabilities are suitable for serving large files.
The question of which file format is best for a Plex server shared among numerous users on various devices comes down to maximizing compatibility without excessive transcoding. MP4 is typically the most broadly compatible format. It offers a balance between quality and support. For general editing, the mp4 -> subler method is preferred. mp4 format is often the best choice. However, if you desire advanced features like multiple audio tracks or a wider range of subtitle options, while being mindful of potential device compatibility, MKV may be an option.
For cases where your Plex library shows "no items" despite files being present, start with the basics. Double-check the library configuration to ensure it points to the correct folder. Then, try the "update library" and "scan library files" options in Plex. If this doesn't work, the issue may be with Plex's metadata matching. Ensure your file names adhere to Plex's naming guidelines (Movie Title (Year) or TV Show - S01E01 - Episode Title). Sometimes, a complete removal of the library, followed by a re-add and rescan, can resolve stubborn issues.
If you are converting MKV files to MP4, you might encounter a scenario where Plex fails to recognize subtitles from the original MKV file in the newly converted MP4. This problem arises because Plex may retain metadata from the previous file, even after deletion and replacement. The solution is to:
- Remove the movie from your Plex library.
- Delete the original MKV file and associated files (like subtitle files).
- Add the MP4 file and the external SRT subtitle file.
- Discover Video Game Rentals Used Games Gamefly Explore Now
- Patrick Duffy Linda Purls Romance Inside Their Love Story